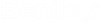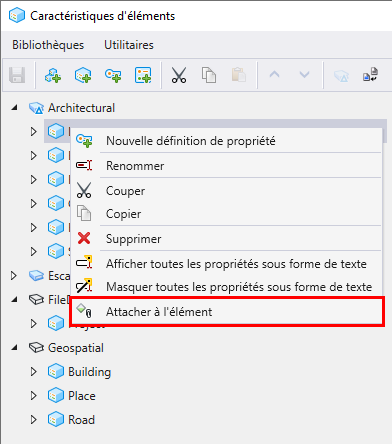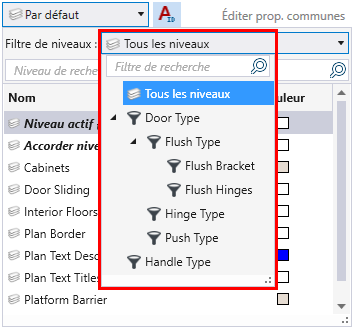| Style de texte
|
Permet de sélectionner un style de texte dans le menu déroulant.
Remarque : Le style de texte par défaut est défini sur Actif. Si aucun style de texte n'est actif, le style affiché est Style (Aucun). Vous pouvez sélectionner un style de texte dans le menu déroulant. Le style de texte sélectionné devient le style de texte actif.
|
| Verrou d'échelle d'annotation
|
Permet de modifier l'échelle d'annotation dans le champ de texte Caractéristique d'élément. Ce verrou est synchronisé avec l'icône dans la boîte de dialogue Verrous et sous l'onglet Utilitaires. Si vous activez/désactivez le verrou d'échelle d'annotation dans l'un des trois emplacements (boîte de dialogue Attacher caractéristiques, boîte de dialogue Verrou et onglet Utilitaires), votre choix sera reflété à ces trois endroits.
|
| Liste déroulante Niveau
|
Permet de placer le texte de caractéristique d'élément sur le niveau sélectionné. Vous verrez tous les niveaux disponibles dans le DGN dans cette liste déroulante, ainsi que des options telles que Niveau actif et Accorder niveau élément. Niveau actif vous permet de placer le texte sur le niveau actif dans le fichier DGN. Avec Accorder niveau élément, vous pouvez placer le texte au même niveau que l'élément.
Considérons par exemple une porte comme élément source. Dans l'image, les options Porte (1) - Double porte, Porte (2) - Type encastrable et Porte (3) - Porte en fibre de verre sont placées à différents niveaux. Le niveau de l'élément est présélectionné dans le gestionnaire de niveaux. Vous pouvez utiliser les options de la liste déroulante de niveau pour placer le texte de caractéristique d'élément au niveau souhaité.

- Filtre de niveau
Affiche les filtres de niveau DGN disponibles dans le gestionnaire de niveaux. Vous pouvez sélectionner le filtre de niveau par rapport au niveau DGN dans la liste déroulante Niveau.
Si vous sélectionnez le filtre de niveau Aucun dans le gestionnaire de niveaux, le filtre de niveau de la boîte de dialogue Attacher caractéristiques indique Tous les niveaux.
Si vous sélectionnez un autre filtre de niveau dans le gestionnaire de niveaux, le filtre de niveau de la boîte de dialogue Attacher caractéristiques indique cet autre filtre et inversement.
Le filtre de niveau parent-enfant sélectionné dans la liste déroulante Filtre de niveau est affiché avec un POINT. Par exemple, Type de porte.Type encastrable.Support encastrable comme illustré dans l'image ci-dessous.
La liste déroulante Filtre de niveau est également disponible dans les outils Editer caractéristiques et Cloner des caractéristiques sous la liste déroulante Niveau.
|
| Nœud de texte unique/séparé pour toutes les propriétés
|
Vous permet de sélectionner le type de nœud de texte en tant que nœud de texte unique ou séparé pour placer le texte de caractéristique d'élément. Par défaut, la bascule est définie sur Nœud de texte unique pour toutes les propriétés.
|
| Recherche
|
Permet de rechercher la caractéristique d'élément par nom.
|
| Parcourir
|
Ouvre la boîte de dialogue Caractéristiques d'éléments, où vous pouvez afficher et gérer les caractéristiques d'éléments.
|
| Tout sélectionner
|
Sélectionne toutes les caractéristiques d'éléments dans la liste.
|
| Effacer
|
Efface la caractéristique d'élément sélectionnée et ses propriétés.
|
| Éditer les propriétés communes
|
Affiche les propriétés communes de deux caractéristiques d'éléments sélectionnées ou plus. Vous pouvez utiliser la spécification Éditer les propriétés communes pour visualiser les propriétés communes de la caractéristique.
|
| Propriétés
|
La section Propriétés affiche les propriétés de la caractéristique d’élément ou de la définition de propriété sélectionnée. Le nom de la propriété sélectionnée s'affiche en haut.
- Rechercher : permet de rechercher les propriétés par nom.
- (Aperçu technologie) Option Affichage du texte activé/désactivé
Permet d'afficher ou de masquer les propriétés de caractéristique d'élément qui sont placées en tant que texte dans le dessin. Vous pouvez sélectionner cette icône pour appliquer le paramètre à toutes les propriétés ou sélectionner cette icône correspondant à chaque propriété pour appliquer sélectivement ce paramètre à des propriétés individuelles.
Vous pouvez placer le texte de l'élément sélectionné comme suit :
- Affichage du texte activé Affiche les propriétés de caractéristique d'élément lors du placement en tant que texte.
- Affichage du texte désactivé N'affiche pas les propriétés de caractéristique d'élément lors du placement en tant que texte.
Remarque : Les propriétés de caractéristique d'élément seront attachées à l'élément, mais elles ne seront pas placées en tant que texte.
Vous pouvez également afficher l'option Affichage du texte activé/désactivé dans la boîte de dialogue Caractéristiques d'éléments par rapport à la définition de propriété Caractéristique d'élément.
La valeur de propriété peut être placée en tant que texte dans le dessin lorsque vous avez attaché la caractéristique d'élément. Le texte placé conservera une association avec l'élément. Quand cet élément est sélectionné, la propriété de texte s'affiche comme nœud de texte unique dans la boîte de dialogue Propriétés. Si vous déplacez ou supprimez l'élément, le texte associé est également déplacé ou supprimé.
- Bouton de dossier en accordéon : (disponible uniquement pour les types de propriété Structure, Tableau et Point) permet de réduire et de développer les détails de la propriété.
- Ajouter
(Disponible uniquement pour les définitions de propriété Tableau ou Tableau de types de la propriété) Permet d'ajouter un nouvel élément de tableau.
- Supprimer
(Disponible uniquement pour les définitions de propriété Tableau ou Tableau de types de la propriété) Permet de supprimer un élément de tableau. Pour un tableau de types de la propriété, vous pouvez sélectionner plusieurs éléments de tableau à supprimer. Par exemple, dans l'image ci-dessus, vous pouvez sélectionner à la fois Détails poignée de porte (0) et Détails poignée de porte (1) à supprimer simultanément.
- Déplacer vers haut
(Disponible uniquement pour les définitions de propriété Tableau ou Tableau de types de la propriété) Permet de déplacer la valeur d'un élément de tableau d'une position vers le haut.
Par exemple, dans l'image ci-dessus, si vous sélectionnez Type de porte [1], Panneau et sélectionnez cette icône, la valeur Panneau devient Type de porte [0]. Pour Détails poignée de porte (tableau de type de la propriété), si vous sélectionnez Détails poignée de porte (1) et sélectionnez Déplacer vers le haut, les valeurs 6,3,1 deviennent Détails poignée de porte (0).
- Déplacer vers bas
(Disponible uniquement pour les définitions de propriété Tableau ou Tableau de types de la propriété) Permet de déplacer la valeur d'un élément de tableau d'une position vers le bas.
Par exemple, dans l'image ci-dessus, si vous sélectionnez Type de porte [1], Panneau et sélectionnez cette icône, la valeur Panneau devient Type de porte [2]. Pour les détails de poignée de porte (tableau de type de la propriété), si vous sélectionnez Détails poignée de porte (0) et sélectionnez Déplacer vers bas, les valeurs 4,6,2 deviennent Détails poignée de porte (1).
|
 Permet d'attacher des caractéristiques d'éléments à un élément. Vous pouvez placer les propriétés de caractéristique d'élément en tant que texte dans le dessin.
Permet d'attacher des caractéristiques d'éléments à un élément. Vous pouvez placer les propriétés de caractéristique d'élément en tant que texte dans le dessin.